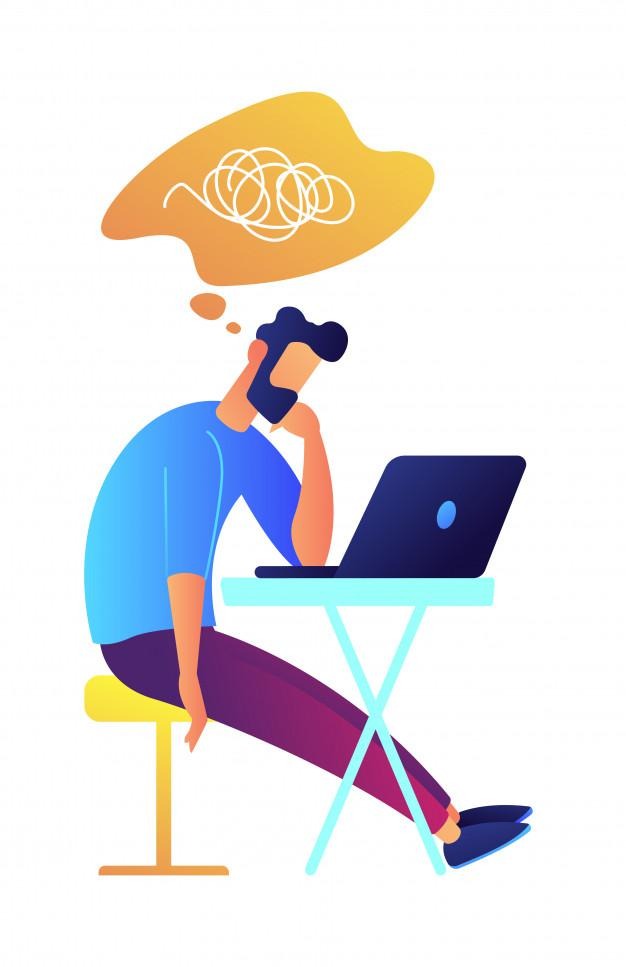| 일 | 월 | 화 | 수 | 목 | 금 | 토 |
|---|---|---|---|---|---|---|
| 1 | ||||||
| 2 | 3 | 4 | 5 | 6 | 7 | 8 |
| 9 | 10 | 11 | 12 | 13 | 14 | 15 |
| 16 | 17 | 18 | 19 | 20 | 21 | 22 |
| 23 | 24 | 25 | 26 | 27 | 28 | 29 |
| 30 |
- 파이썬#파이썬경로#파이썬폴더#파이썬디렉토리
- 통계 #ROC #TPR #FPR #TNR #이진분류 #Accuracy #Recall
- 파이썬
- 크롬오류#크롬검색어자동완성끄기#검색어자동완성오류#검색어자동완성 제거#검색어 노란선#검색어반복입력
- 파이썬 파일 전송
- 파이썬 엑셀 파일 읽고 쓰기
- ROS #spin() #spinOnce() #ROS기초
- 파이썬 #파이썬프로젝트 #파이썬 예시 #파이썬 파일경로 #파이썬 자동화
- 파이썬 음성인식
- 파파고 꿀팁
- 파이썬 음성파일 텍스트 변환
- 리눅스기초#리눅스명령어#리눅스 tail#tail#모의해킹 리눅스
- 패스트 캠퍼스 #자율주행 #비전
- 파이썬 프로젝트
- 파이썬 #
- 파이썬 텍스트 변환 #파이썬 공부
- 리눅스#모의해킹#리눅스명령어#head 명령어
- ROS #Robotics #ROS기초
- 파파고 번역
- 파이썬 열
- 논문번역 꿀팁
- QGC#QGrouncControl#GLIB오류
- 파이선 행
- 파이썬 유튜브
- 스트림 암호 one-time-pad 공격#보안#암호
- pdf 번역
- 파이썬 예시
- PDF 개행문자
- 파이썬#subprocess#communicate()
- 파이썬 채팅
개발자비행일지
Cousera Software Security 5주차 내용 완강 본문
간단한 fuzzing 사용과 klee 사용하는 중
리눅스에 익숙해지고 있다.
diff 명령어 사용법
diff [differences]
diff명령어는 differences의 약자로 두 파일 사이의 내용을 비교하는 명령어입니다.
cmp 명령어 보다는 diff 명령어가 보다 직관적이고 명확하게 결과를 알려 줍니다.
● 파일 비교 명령어, 일반적으로 하나의 파일 버전과 동일한 파일의 다른 버전 간의 변경 사항을 보여주는데 쓰입니다. diff는 문서파일 의 줄 사이 변경 사항을 보여줍니다.
● diff3 명령어는 3개의 파일 까지 비교 가능 합니다.
[사용법]
#> diff [옵션][비교파일1][비교파일2]
#> diff3 [옵션][비교파일1][비교파일2][비교파일3]
[옵션]
|
-c |
두 파일간의 차이점 출력 |
|
-d |
두 파일간의 차이점을 상세하게 출력 |
|
-r |
두 디렉토리간의 차이점 출력, 서브디렉토리 까지 비교 |
|
-i |
대소문자의 차이 무시 |
|
-w |
모든 공백 차이무시 |
|
-s |
두 파일이 같을 때 알림 |
|
-u |
두 파일의 변경되는 부분과 변경되는 부분의 근처의 내용도 출력 |

cmp 명령어로 diff 명령어와 마찬가지로 두개의 파일을 비교 할수 있지만 diff 명령어 보다 직관적이지 않고 명확하게 비교가 되지 않습니다.

diff -c 명령어로 두 파일간의 차이점을 출력 합니다. 두 파일의 첫번째 줄 내용이 다르다는 출력입니다.

diff3 명령어로 3개의 파일을 비교 할수 있습니다. 1, 2, 3 의 1번째 줄 내용이 다르다는 출력 입니다.

긴 텍스트 파일 같은 경우라도 두 파일간 차이점을 출력하기 때문에 문서 내용 비교에 유용하고 사용 가능합니다. 12, 13c 12, 13 은 두 파일의 12번째와 13 번째 내용이 다르다는 내용이고 66c66 도 마찬가지로 66번째의 내용이 다르다는 내용입니다.
파이썬 CLI 명령어 사용법을 익혔다.
How Do I Make My Own Command-Line Commands Using Python?
By Dan Bader — Get free updates of new posts here.
How to turn your Python scripts into “real” command-line commands you can run from the system terminal.

The Python script you just wrote would make a great little command-line tool—but having to type python myscript.py all the time to launch your program gets daunting fast.
At the end of this tutorial you’ll know how to make your Python command-line script executable, so that you can start it from the terminal without explicitly calling the python interpreter.
Together we’ll write a little Python program that simulates the Unix echo command and can be started from the command-line just like it:
$ myecho Hello, World!
Ready? Let’s jump right in!
Imagine you have the following short Python script called myecho.py that just prints the command-line arguments you pass to it back to the console:
import sys for arg in sys.argv: print(arg)
You can run this command just fine by passing it to the Python interpreter like so:
$ python myecho.py Hello, World! myecho.py Hello, World!
But how can you give your users a more polished experience that allows them simply type myecho Hello, World! and get the same result?
Easy—there are three things you need to do:
Step 1: Mark your Python file as executable
The first thing you’ll need to do is mark your Python script as executable in the file system, like so:
$ chmod +x myecho.py
This sets the executable flag on myecho.py, which tells the shell that it’s a program that can be run directly from the command-line. Let’s try it:
$ ./myecho.py Hello, World!
We need to prefix our command with ./ because usually the current directory is not included in the PATH environment variable on Unix. This “dot slash” prefix is a security feature. If you’re wondering how it works exactly then check out this in-depth article.
Anyway—the result will be that you get a crazy error message when you try to run myecho.py. It’ll probably look something like this:
./myecho.py: line 4: syntax error near unexpected token `print' ./myecho.py: line 4: ` print(arg)'
The reason for that is that now the system doesn’t know it’s supposed to execute a Python script. So instead it takes a wild guess and tries to run your Python script like a shell script with the /bin/sh interpreter.
That’s why you’re getting these odd syntax errors. But there’s an easy fix for this in the next step. You just need to …
Step 2: Add an interpreter “shebang”
Okay, admittedly this sounds completely crazy if you’ve never heard of Unix shebangs before…😃 But it’s actually a really simple concept and super useful:
Whenever you run a script file on an Unix-like operating system (like Linux or macOS) the program loader responsible for loading and executing your script checks the first line for an interpreter directive. Here’s an example:
#!/bin/sh
You’ve probably seen those before. These interpreter directives are also called shebangs in Unix jargon. They tell the program loader which interpreter should execute the script. You can read more about Unix shebangs here.
The point is, you can use this mechanism to your advantage by adding a shebang line that points to the system Python interpreter:
#!/usr/bin/env python
You may be wondering why you should be using env to load the Python interpreter instead of simply using an absolute path like /usr/local/bin/python.
The reason for that is that the Python interpreter will be installed in different locations on different systems. On a Mac using Homebrew it might be in /usr/local/bin/python. On a Ubuntu Linux box it might be in /usr/bin/python.
Using another level of indirection through env you can select the Python interpreter that’s on the PATH environment variable. That’s usually the right way to go about it. If you’re interested in a quick detour you can learn more about env and its merits here.
Okay, so now that you’ve added that #!/usr/bin/env python line your script should look like this:
#!/usr/bin/env python import sys for arg in sys.argv: print(arg)
Let’s try to run it again!
$ ./myecho.py Hello, World! ./myecho.py Hello, World!
Yes! Success!
Now that you’re using the interpreter directive shebang in the script you can also drop the .py extension. This will make your script look even more like a system tool:
$ mv myecho.py myecho
This is starting to look pretty good now:
$ ./myecho Hello, World! ./myecho Hello, World!
Step 3: Make sure your program is on the PATH
The last thing you need to change to make your Python script really seem like a shell command or system tool is to make sure it’s on your PATH.
That way you’ll be able to launch it from any directory by simply running myecho Hello, World!, just like the “real” echo command.
Here’s how to achieve that.
I don’t recommend that you try to copy your script to a system directory like /usr/bin/ or /usr/local/bin because that can lead to all kinds of odd naming conflicts (and, in the worst case, break your operating system install).
So instead, what you’ll want to do is to create a bin directory in your user’s home directory and then add that to the PATH.
First, you need to create the ~/bin directory:
$ mkdir -p ~/bin
Next, copy your script to ~/bin:
$ cp myecho ~/bin
Finally, add ~/bin to your PATH:
export PATH=$PATH":$HOME/bin"
Adding ~/bin to the PATH like this is only temporary, however. It won’t stick across terminal sessions or system restarts. If you want to make your command permanently available on a system, do the following:
- Add the this line to .profile or .bash_profile in your home directory: export PATH=$PATH":$HOME/bin".
- You can either use an editor to do it or run the following command to do that: echo 'export PATH=$PATH":$HOME/bin"' >> .profile
- Changes to .profile or .bash_profile only go into effect when your shell reloads these files. You can trigger a reload by either opening a new terminal window or running this command: source .profile
Okay great, now you’ll get the wanted result—your Python script can be run like a “real” shell command from the command-line, without needing a python prefix to work:
$ myecho Hello, World! /Users/youruser/bin/myecho Hello, World!
There’s much more to learn about writing user-friendly command-line apps with Python. Check out this tutorial on writing Python command-line apps with the click module to learn more about structuring your command-line scripts, parsing arguments and options, and more.
🐍 Python Tricks 💌
'▶ 연구일지' 카테고리의 다른 글
| OCAML 자료형 (0) | 2020.03.18 |
|---|---|
| OCAML 설치하기 (0) | 2020.03.15 |
| Coursera로 Software Security 수강 시작 (0) | 2020.02.25 |
| Scyther Install (0) | 2020.02.22 |
| Real Time Kinetic Global Position System (0) | 2020.02.17 |